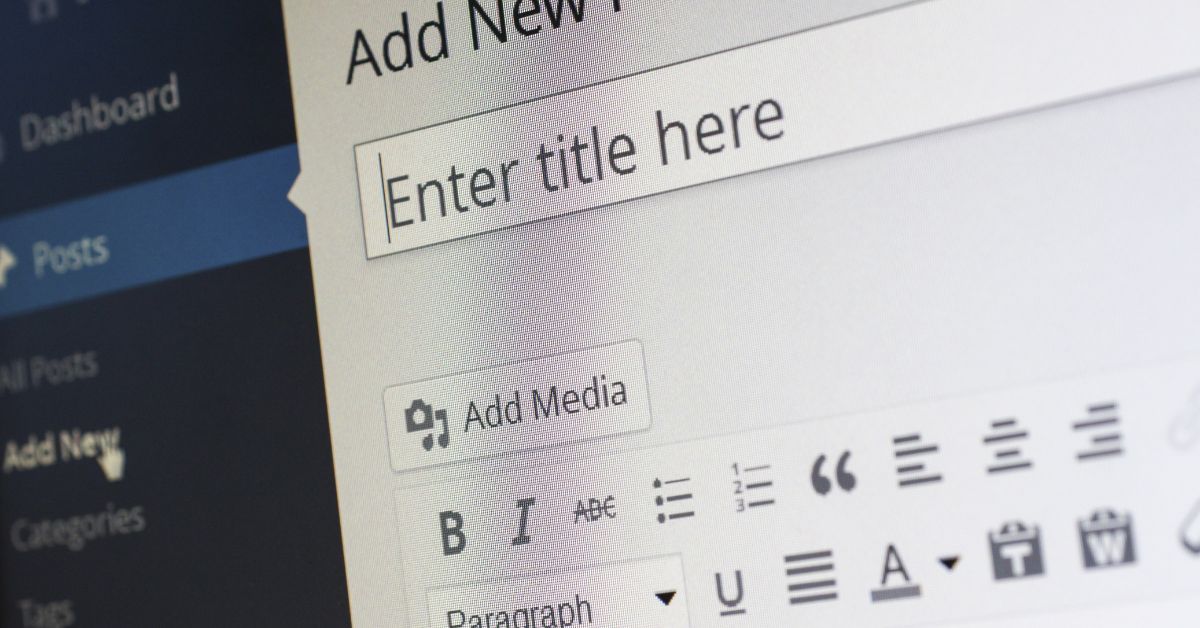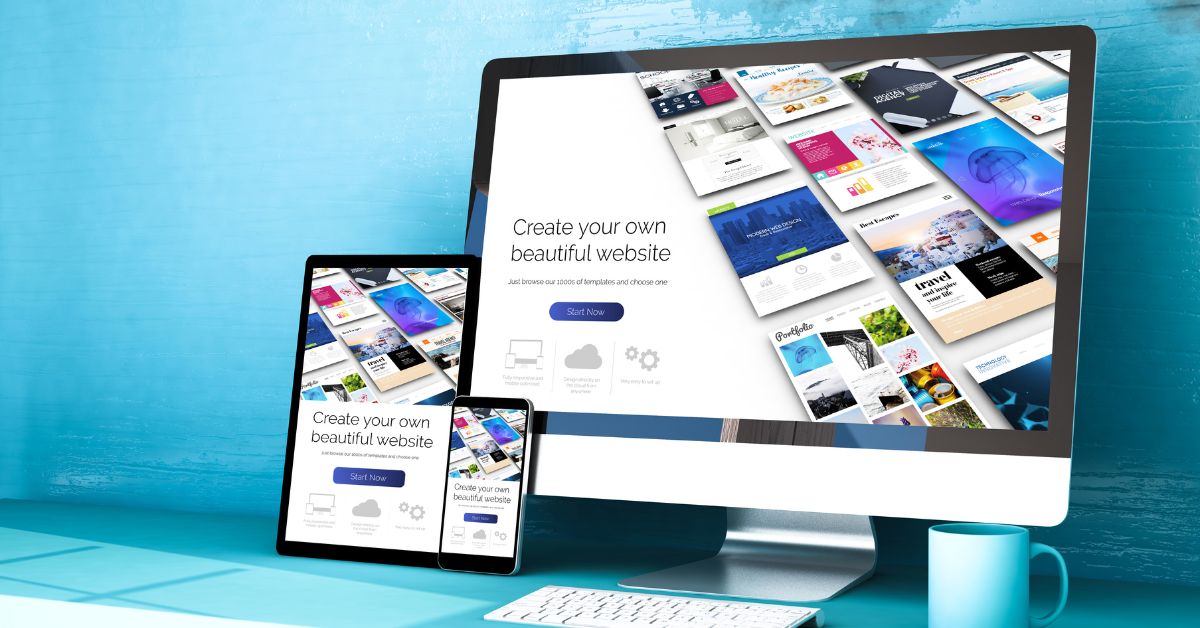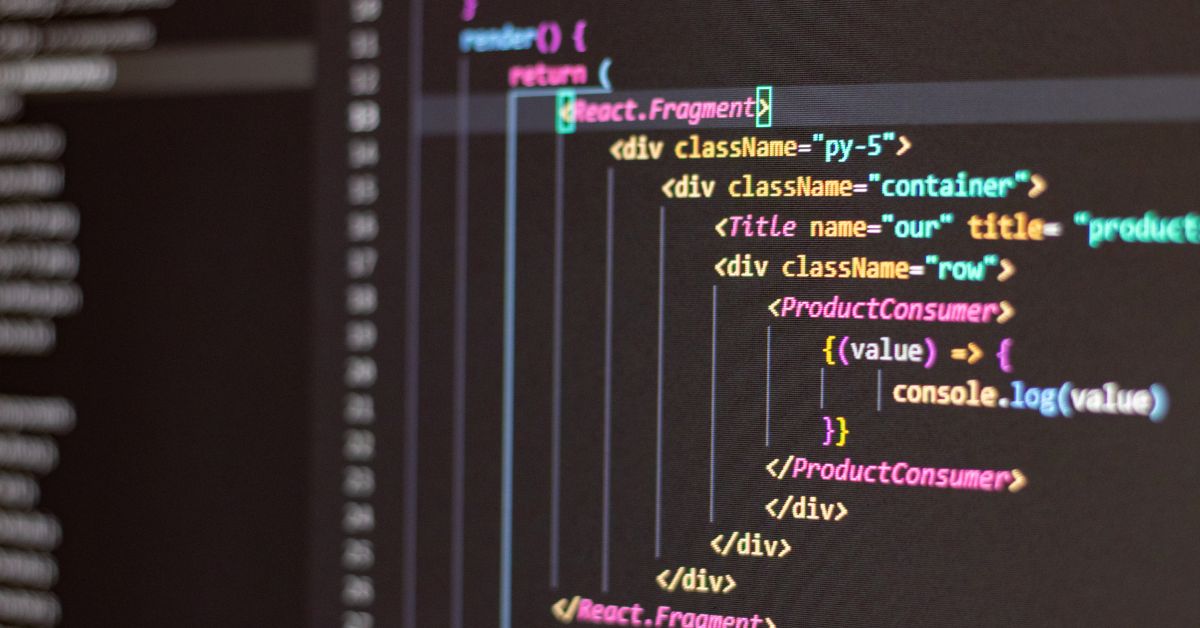In the realm of website management, there are times when you need to temporarily remove a page from public view without deleting it altogether. WordPress offers a straightforward solution to this scenario – unpublishing a page. Whether you’re making updates, revising content, or rethinking your site’s structure, unpublishing ensures your changes remain hidden until you’re ready to reveal them. In this informative guide, we’ll walk you through the process of unpublishing a page in WordPress, empowering you with the ability to manage your website’s content seamlessly.
Understanding Unpublishing in WordPress:
Unpublishing a page in WordPress entails removing it from the public view while retaining its content and settings in the backend. This process is reversible, allowing you to restore the page’s visibility at any time.
Step-by-Step Guide to Unpublishing a Page in WordPress:
Log Into Your WordPress Dashboard:
Access your WordPress admin dashboard using your username and password.
Navigate to the Page Editor:
Locate the page you wish to unpublish from the list of pages in your dashboard. Click on the “Edit” link next to the page title to open the editor.
Access the Page Attributes:
On the page editor screen, find the “Page Attributes” box on the right-hand side. Here, you’ll see the “Status” dropdown menu.
Change the Page Status:
In the “Status” dropdown menu, the current status is likely set to “Published.” Click on the dropdown and select “Draft.” This action changes the page’s status from published to draft, effectively unpublishing it.
Save or Update the Page:
After changing the status, click the “Save Draft” or “Update” button to save your changes. The page will now be unpublished and hidden from public view.
View the Unpublished Page:
To confirm that the page has been unpublished, you can either log out of your WordPress dashboard or open your website in an incognito/private browsing window. The page should no longer be accessible to visitors.
Restoring the Page:
To republish the page, navigate to the page editor, change the status back to “Published,” and save the changes. The page will be visible to the public once again.
Benefits of Unpublishing in WordPress:
Unpublishing a page in WordPress offers several advantages:
Content Review: Unpublishing allows you to review and edit content without impacting your visitors’ experience.
Strategic Changes: You can make strategic adjustments to your website’s structure and content before unveiling them to the public.
Consistency Maintenance: Unpublishing helps maintain a consistent user experience during site updates.
Enhanced Control: You have the freedom to manage content without the urgency of immediate publication.
Conclusion:
Unpublishing a page in WordPress grants you the power to make thoughtful changes to your website’s content without affecting its live version. By following the simple steps outlined in this guide, you can efficiently manage your website’s visibility while ensuring seamless content updates and revisions.
For expert insights, tools, and strategies related to optimizing your WordPress website’s content management, visit www.poweryourwordpress.com. Unleash the potential of your website by harnessing WordPress’s versatile features and functionality to create a user-centric digital experience.